
Sebenarnya tutorial ini sebelumnya sudah pernah di posting di news.palcomtech.com, tapi berhubung hadii blog sudah di bangun, apa salah nya kalo saya posting ulang di blog ini. :)
Berikut ini saya akan menjelaskan
bagaimana membuat desain logo PalComTech dengan menggunakan aplikasi
Blender 2.57 (versi terbaru 2.61). Inspirasi tutorial ini dari http://www.blenderguru.com/videos/create-a-sizzling-title-intro . Makasih buat mas Andrew Price hehe :), langsung aja ya mas bro :D
Untuk download Blender silahkan klik link ini :
Untuk download Blender silahkan klik link ini :
Langkah 1
Buka Aplikasi Blender lalu hidupkan dulu “Emulate Numpad” nya (supaya kalau kita mau pindah view nya lebih mudah, kalau pakai numpad agak susah, apalagi yang pakai laptop ), Klik Menu Editor (di bawah) -> User Preferences -> Pilih Tab Input -> Hidupkan Emulate Numpad -> klik Menu Editor tadi -> pilih 3D View kembali.

Langkah 2
Hapus Kubus / Cube yang tampil, ganti
view nya ke Top View, kalo yang tampil Top Perspektif (Persp), ganti ke
Top View Orthographic (Ortho) dengan menekan tombol 5, dan tambahkan
Text. Klik Kubus -> tekan X -> Delete-> Klik 7 -> (tekan tombol 5 kalo view nya masih perspektif) Tekan Shift + A -> text -> dan akan tampil Object bertuliskan Text.
Langkah 3
Tekan shift + drag scroll mouse dan
mainkan scroll mouse, untuk Zoom in/out . Ubah object “Text” menjadi
huruf “I”pada Edit Mode. dan ganti font menjadi Arial Black
Klik “Text” -> tekan Tab – > pastikan kamu ada di Edit Mode -> hapus Text (backspace) -> ketik “I”-> Klik gambar  di
Menu Properties di sebelah kanan layar (kayak panel) -> Scroll ke
bawah -> Pada menu Font, ganti yang Regular -> buka folder untuk
nyari Font -> OK -> tekan Tab lagi untuk kembali ke Object Mode.
di
Menu Properties di sebelah kanan layar (kayak panel) -> Scroll ke
bawah -> Pada menu Font, ganti yang Regular -> buka folder untuk
nyari Font -> OK -> tekan Tab lagi untuk kembali ke Object Mode.


Langkah 4
Object Mode, pada Panel Menu Properties
tadi, sesuai kan Extrude untuk mendapatkan efek 3D nya, untuk Object “I”
ganti menjadi 0.047 atau terserah deh, sesuaiin aja, nanti juga bakal
kita Scaling object nya.
Klik Object “I” -> tekan 3 untuk
Right View (ortho yaa) -> (objek tidak akan terlihat dari samping
karena bentuk awal nya memang bukan 3D), Ganti Extrude -> 0.047
Langkah 5
Tekan scroll wheel mouse dan drag buat ngedapetin User View -> tekan S -> perbesar objek sesuai keinginan
Langkah 6
Tempat kan kursor mouse di panel Menu
properties, scroll mouse -> pilih Tab Material -> klik New ->
(muncul tampilan seperti di gambar) ->Klik kotak warna (dibawah
tulisan Diffuse) -> pilih warna (tekan dan drag) -> kalo udah,
klik sembarang di luar kotak pilihan warna tadi.

Langkah 7
Tekan 7 -> klik objek “I” -> tekan
shift+D (Duplikat) -> gerakan kursor (pindahkan objek Duplikat),
lalu klik kiri -> tekan Tab (edit mode) untuk objek duplikat tadi
-> hapus (backspace), ganti menjadi huruf “C”-> tekan Tab kembali
ke Object Mode.

Langkah 8
Lakukanlah cara duplikat yang sama tadi (Shift+D) untuk huruf “T” nya.
Langkah 9
Object Mode, klik objek “T”-> tekan
Shift tahan, klik “C” untuk memblok 2 objek sekaligus, Tekan S
(Scaling)-> kecilkan Objek “C” dan “T” tadi sesuaikan dengan objek
“I” seperti Logo PalComTech.
Langkah 10
Tekan G (Grab, untuk memindahkan objek sesuai View) -> Tekan Y (untuk Y axis) -> gerakan objek ke atas, dan sesuai kan dengan object “I”.
Langkah 11
Tekan 3 (Right View) -> Objek “C” dan
“T” terlihat tidak sesuai dengan objek “I” . Sekarang, klik objek C
-> pilih Tab Font  pada menu properties di kanan layar -> ganti Extrude sesuaikan
dengan objek “I” , kalo yang saya buat sih 0.098 (mungkin berbeda juga
dengan yang anda buat).
pada menu properties di kanan layar -> ganti Extrude sesuaikan
dengan objek “I” , kalo yang saya buat sih 0.098 (mungkin berbeda juga
dengan yang anda buat).
Lakukan hal yang sama pada Objek “T” nya.
Langkah 12
Tekan 7 -> pilih objek “C” nya ->
klik kiri/ pindahkan 3D cursor ke tengah-tengah objek “C” tadi ->
ubah Pivot point ke 3D cursor -> Tekan R (Rotation) -> ketika
kursor sudah masuk ke mode Rotation, langsung ketik 180 pada keyboard,
itu artinya objek akan berputar 180 derajat dengan patokan di 3D cursor.

Langkah 13
Sekarang kita ngatur view kamera dan juga lighting nya. Tekan scroll wheel mouse dan drag -> kalo udah dapet view yang pas -> tekan Ctrl+Alt+0. Taraaaaaa!!! dan kamera sudah mendapatkan view perspektiv yang kamu dapetkan tadi.

Langkah 14
Tekan F12 untuk Rendering dan melihat sementara hasil 3D kamu, apakah masih kurang pencahayaannya ??.
Langkah Keenambelas
Klik Menu Editor tadi -> pilih 3D View kembali.Langkah 17
Tekan 3 -> klik kiri di samping objek
“I” -> tekan 1 -> klik kiri di samping objek ”I” lagi untuk
menyesuaikan bahwa 3D cursor benar-benar berada di sebelah objek “I”,
Tekan Shift + A -> pilih Lamp -> kurangi energy nya, hilangkan
Specularnya -> duplikat (shift+D) lampu yang baru di Add ke sisi-sisi
yang menurut anda gelap.

Langkah 18
Tekan F 12 -> pilih Tab Render pada menu properties di samping kanan -> Setting -> lalu klik Animation (perhatikan start frame dan end frame nya).

Hasil Akhir dari project yang kita buat

Ini baru ”Seiimprit” yang bisa di lakukan Blender, gak percaya??, silahkan lebih dalami Blender ini :D
Mudah-mudahan link dibawah ini bisa membantu :
Dan masih banyak situs lainnya, searching aja di google :)
Baiklah pesan saya, “Kembangkan” tehnik-tehnik yang sudah kita lakukan
(View Port, Duplicate, Rotation, Scale, Grab, pengaturan cahaya,
camera view, dan lain-lain), jangan terlalu terpaku pada apa yang di
tuliskan disini, lakukan lah dengan cara mu dan kreasi mu sendiri ”
3D itu gak susah kok, kalo memang bener-bener di tekunin !
Sumber : http://hadiiwijaya.blogspot.com/
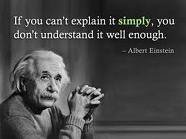






Tidak ada komentar:
Posting Komentar